Bismillah....
1. Buat Account di Google / Gmail
2. Download Backup dan Sinkronisasi google drive DISINI

3. Setelah berhasil di Download silahkan Install
4. Setelah berhasil diinstall akan muncul tampilan seperti gambar di bawah ini, lalu Klik GET STARTED:
8. Jika konfirmasi berhasil akan muncul tampilan seperti gambar di bawah ini, kemudian klik GOT IT!
9. Selanjutnya akan muncul tampilan seperti gambar di bawah ini dan klik CHOOSE FOLDER.
10. Kemudian kita buat FOLDER yang akan di jadikan TRANSFER RESFONSE pada drive penyimpanan harddisk yang kita tentukan, lalu klik tombol choose folder, kemudian Klik NEXT. Seperti terlihat pada contoh gambar di bawah ini:
11. Jika berhasil maka akan muncul nama folder untuk Transfer Response yang tadi sudah kita buat, kemudian centang (v) folder terebut, centangan folder yang lain bisa dihilangkan kemudian klik NEXT, contohnya dapat dilihat pada gambar di bawah ini:
12. Selanjutnya akan muncul tampilan seperti gambar di bawah ini, Klik GOT IT:
13. Kemudian akan muncul tampilan seperti gambar di bawah ini, klik START.
14. Maka di desktop akan muncul folder google drive, seperti tampilan gambar di bawah ini:
15. Dan pada drive tempat kita membuat Folder Transfer Response muncul nama folder sesuai dengan nama folder yang telah kita buat pada cloud tadi disertai dengan tanda ceklist hijau. Ini menandakan membuat folder di cloud telah berhasil
Sahabat baiq yang berbahagia. Tahun pelajaran sudah hampir usai. Bagi adik-adik kelas 6 SD, kelas 9 SMP/MTs dan 12 SMA/MA/SMK satu tahap sebelum menyelesaikan study di sekolah masih-masing tentunya harus menghadapi Ujian Nasional Berbasis Komputer atau yang lebih dikenal dengan istilah UNBK. Para Proktor dan Teknisi di masing-masing sekolah sedang sibuk-sibuknya mempersiapkan sarana dan prasarana agar pelaksanaan UNBK mulai dari tahap simulasi hingga UNBK Utama dapat berjalan dengan lancar. Mari kita doakan semoga para proktor dan teknisi selalu di berikan kesehatan dan diberikan rejeki yang berkah. Aamiiin.
Pada setiap pelaksanaan UNBK dari tahun ketahun selalu mengalami perubahan kearah yang lebih baik. Terutama dari sistem yang di siapkan oleh kemendikbud, Puspendik dan tim. Tahun lalu kita dikenalkan dengan fiture Transfer Response untuk mengantisipasi masalah yang dialamai oleh server utama saat ujian. Namun transfer response yang digunakan masih menggunakan storage berupa hardisk external ataupun flashdisk. Bagi teman-teman proktor yang belum tahu dan belum pernah mencoba transfer response dengan flashdisk silahkan bisa baca Postingan saya DISINI. Dan..... pada UNBK Tahun 2020 nanti, Transfer Response sepertinya sudah menjadi WAJIB (Harus DIGUNAKAN) dan dianjurkan menggunakan Cloud. Waaaahhh.....Seru kayaknya ya! Gimana sih cara buat Transfer response dengan Cloud atau di Google Drive?
Baiklah, pada postingan kali ini saya akan berbagi tentang cara membuat Transfer Response dengan menggunakan Cloud atau Google Drive. Selamat Membaca!
Berikut ini adalah langkah-langkah membuat Transfer Response dengan Cloud atau Google Drive:
Hal penting yang harus diperhatikan adalah account google/gmail yang dibuat kalo bisa dibuat baru dan khusus digunakan untuk transfer response cloud, untuk memudahkan dan biar lebih fresh.
2. Download Backup dan Sinkronisasi google drive DISINI

3. Setelah berhasil di Download silahkan Install
4. Setelah berhasil diinstall akan muncul tampilan seperti gambar di bawah ini, lalu Klik GET STARTED:
5. Selanjutnya dengan menggunakan account gmail yang sudah di buat tadi, masukkan alamat emailnya, lihat tampilan gambar di bawah ini:
6. Kemudian masukkan password account gmail yang tadi di buat, seperti gambar di bawah ini:
7. Jika diminta konfirmasi, silahkan konfirmasi dengan menggunakan code yang akan dikirim dari google melalui sms ke handphone kita, atau dengan menggunakan metode konfirmasi lainnya. Isikan code confirmasi sesuai dengan kode yang dikirim oleh google. Saya contohkan perifikasi menggunakan code via sms maka akan tampil seperti contoh gambar di bawah ini:
8. Jika konfirmasi berhasil akan muncul tampilan seperti gambar di bawah ini, kemudian klik GOT IT!
10. Kemudian kita buat FOLDER yang akan di jadikan TRANSFER RESFONSE pada drive penyimpanan harddisk yang kita tentukan, lalu klik tombol choose folder, kemudian Klik NEXT. Seperti terlihat pada contoh gambar di bawah ini:
11. Jika berhasil maka akan muncul nama folder untuk Transfer Response yang tadi sudah kita buat, kemudian centang (v) folder terebut, centangan folder yang lain bisa dihilangkan kemudian klik NEXT, contohnya dapat dilihat pada gambar di bawah ini:
13. Kemudian akan muncul tampilan seperti gambar di bawah ini, klik START.
14. Maka di desktop akan muncul folder google drive, seperti tampilan gambar di bawah ini:
15. Dan pada drive tempat kita membuat Folder Transfer Response muncul nama folder sesuai dengan nama folder yang telah kita buat pada cloud tadi disertai dengan tanda ceklist hijau. Ini menandakan membuat folder di cloud telah berhasil
14. Selanjutnya lakukan proses membuat transfer response seperti biasa, yaitu seperti kita membuat transfer response pada flashdisk, hanya saja folder yang di sharenya adalah folder transfer response di cloud (yang ada ceklist hijaunya) yang sudah di buat tadi.
15. Jika anda lupa cara share folder dan membuat transfer response, saya sudah buatkan postingannya dan silahkan bisa dilanjutkan DISINI.
Demikianlah, cara membuat Transfer Response dengan menggunakan Cloud / Google Drive pada aplikasi CBT/UNBK. Terimakasih sudah berkunjung, dan semoga bermanfaat.
Baca juga:
Cara Membuat Transfer Response dengan Cloud atau Google Drive Pada Aplikasi CBT/UNBK
 Reviewed by My Profile
on
5:41 AM
Rating:
Reviewed by My Profile
on
5:41 AM
Rating:
 Reviewed by My Profile
on
5:41 AM
Rating:
Reviewed by My Profile
on
5:41 AM
Rating:




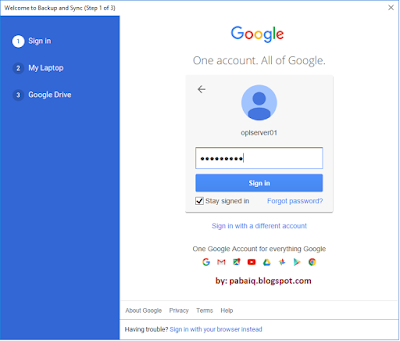



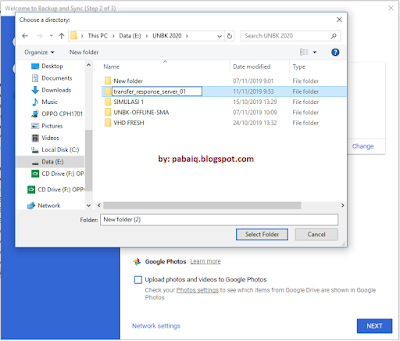
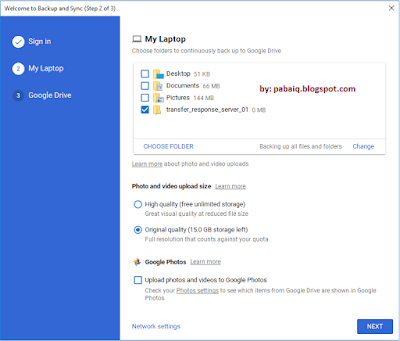


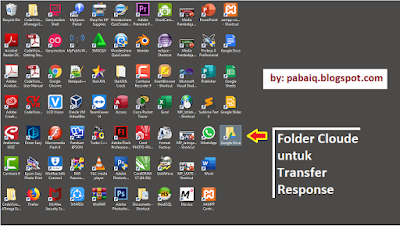

No comments:
Note: Only a member of this blog may post a comment.