Bismillah...
Bagaimana kabarnya sahabat baiq? Semoga semakin luar biasa. Alhamdulillah jika demikian.
1. Aplikasi VB.NET
2. XAMPP
3. Connector ODBC
4. 2 buah Komputer (1 sebagai server yang sudah terinstal VB.NET, MYSQL, Conector ODBC dan 1 lagi sebagai client yang sudah terinstal NET Framework 4, dan nanti kita akan simpan file exe dari aplikasi VB.NET yang sudah di compile)
5. Cabel UTP yang sudah terpasang conector RJ-45 (panjangnya + 1 meter)
Baiklah, berikut ini kita akan coba ulas dan pelajari tentang bagaimana cara agar komputer client dapat mengakses database MYSQL pada komputer server di VB.NET.
Sebelumnya, saya anggap aplikasi yang akan digunakan sudah siap dan disini saya hanya fokus pada pembahasan tentang bagaimana cara mengkoneksikan antara client server pada VB.NET dengan database MYSQL.
SETTINGAN PADA KOMPUTER SERVER
1. Pastikan pada komputer server sudah terinstal VB.NET
2. Pastikan juga XAMPP pada komputer server sudah terinstal
3. Pastikan juga Conector ODBC pada komputer server sudah terinstal
4. Masuk kedalam tampilan database MYSQL dengan cara buka browser kemudian ketikkan pada address bar “localhost/phpmyadmin”, atau boleh juga dengan cara meng klik tombol admin mysql pada Xampp Control Panel Application, lihat contoh gambar:
5. Setelah terbuka lakukan setting seperti berikut ini:
a.Tambahkan User baru dengan cara mengklik Hak Akses (Privileges), lihat contoh gambar:
b. Kemudian klik Add a New User (Tambahkan Pengguna Baru), terlihat seperti pada contoh gambar :
c. Kemudian lakukan pengisian pada bagian Login Information, dapat dilihat seperti contoh berikut ini:
Keterangan :
Username : diisi dengan nama pengguna (boleh apa saja)
Host : Pilih Any host (tanda % jika tidak muncul otomatis, boleh diisi kan di kolom sebelah kanannya)
Password : wajib diisikan, boleh bebas. misalkan angka 12345
Re-Type : diisikan password yang sama dengan diatas.
d. Kemudian geser ke bawah, lalu klik Check All untuk mencentang seluruh checkbox yang ada di dalamnya, lalu Klik Go. Dapat dilihat seperti pada contoh gambar berikut ini:
e. Kemudian pilih nama database secara spesifik, kemudian pilih Klik Go. Terlihat seperti contoh gambar berikut ini:
f. Masih pada bagian yang sama, isikan simbol asterik/bintang ( * ) pada kotak, lalu Klik Go. Dapat dilihat contoh gambar berikut ini:
g. Jika dilakukan dengan benar, maka hasilnya akan tampak seperti contoh gambar berikut ini:
6. Jika pembuatan Privileges (Hak Akses) telah selesai, maka selanjutkan adalah menyeting IP Address komputer server secara statik misalkan IP Address adalah 192.168.1.1, dapat dilihat pada contoh gambar berikut ini:
7. Selanjutnya adalah lakukan pengaturan pada aplikasi VB.NET dengan cara Klik Project --> Add Reference --> Klik Tab NET dan cari “System.Data” kemudian klik OK.
8. Kemudian pada bagian script/coding modul koneksi dirubah/disesuaikan dengan settingan IP address maupun Privileges yang telah di buat. Selengkapnya dapat dilihat pada contoh di bawah ini:
9. Terakhir adalah matikkan settingan Windows Firewall pada komputer server.
Setelah pengaturan pada komputer server selesai, maka selanjutnya kita akan melakukan pengaturan pada komputer client.
SETTINGAN PADA KOMPUTER CLIENT
1. Copykan aplikasi VB.NET hasil compile atau yang sudah dalam bentuk EXE. (Catatan: yang di compile adalah aplikasi VB.NET yang modul koneksinya sudah di sesuaikan dengan pengaturan IP Address Server, selain itu user id dan passwordnya juga sudah disesuaikan dengan Privileges/hak aksesnya yang sudah dibuat pada komputer server)
2. Copykan juga (semisal foto/gambar dsb) file pendukung yang dibutuhkan ke komputer client
3. Lakukan penyetingan IP Address Client, seperti contoh gambar berikut ini:
Penjelasan.
IP Address disisi IP Client misalkan 192.168.1.2
Subnet mask tampil otomatis dengan menekan Tombol TAB pada keyboard
Default Getway diisikan IP Address Server yaitu 192.168.1.1
Klik OK
4. Matikan Windows Firewall pada komputer client
5. Hubungkan kabel UTP dari server ke client melalui lancard yang ada
6. Jika sudah, coba cek terlebih dahulu koneksinya, dengan cara lakukan ping baik dari client ke server ataupun dari server ke client
7. Jika ping berhasil, silahkan uji coba dengan cara jalankan aplikasi VB.NET hasil compile (file EXE) di komputer client. Misalkan masuk ke form login, kemudian login sesuai dengan data yang ada di dalam database server, jika berhasil, maka aplikasi akan terbuka pada komputer client.
Baca juga : Script/Coding Koneksi VB.NET ke database Mysql
Bagaimana kabarnya sahabat baiq? Semoga semakin luar biasa. Alhamdulillah jika demikian.
Bagi para programmer yang sedang belajar cara menkoneksikan/menghubungkan client server pada aplikasi vb.net dengan database Mysql, semoga artikel ini bisa membantu dan menjadi salah satu alternatif blog yang dapat memberikan solusi dari masalah yang sedang dicari. Dalam penerapan sebuah aplikasi, seringkali kita di hadapkan pada kasus dimana database yang tersimpan pada komputer server, ingin dapat diakses juga oleh beberapa komputer client.
Bagaimana caranya?
Sebelum kita mulai, ada beberapa hal yang harus kita persiapkan terlebih dahulu, antara lain:1. Aplikasi VB.NET
2. XAMPP
3. Connector ODBC
4. 2 buah Komputer (1 sebagai server yang sudah terinstal VB.NET, MYSQL, Conector ODBC dan 1 lagi sebagai client yang sudah terinstal NET Framework 4, dan nanti kita akan simpan file exe dari aplikasi VB.NET yang sudah di compile)
5. Cabel UTP yang sudah terpasang conector RJ-45 (panjangnya + 1 meter)
Baiklah, berikut ini kita akan coba ulas dan pelajari tentang bagaimana cara agar komputer client dapat mengakses database MYSQL pada komputer server di VB.NET.
Sebelumnya, saya anggap aplikasi yang akan digunakan sudah siap dan disini saya hanya fokus pada pembahasan tentang bagaimana cara mengkoneksikan antara client server pada VB.NET dengan database MYSQL.
SETTINGAN PADA KOMPUTER SERVER
1. Pastikan pada komputer server sudah terinstal VB.NET
2. Pastikan juga XAMPP pada komputer server sudah terinstal
3. Pastikan juga Conector ODBC pada komputer server sudah terinstal
4. Masuk kedalam tampilan database MYSQL dengan cara buka browser kemudian ketikkan pada address bar “localhost/phpmyadmin”, atau boleh juga dengan cara meng klik tombol admin mysql pada Xampp Control Panel Application, lihat contoh gambar:
5. Setelah terbuka lakukan setting seperti berikut ini:
a.Tambahkan User baru dengan cara mengklik Hak Akses (Privileges), lihat contoh gambar:
b. Kemudian klik Add a New User (Tambahkan Pengguna Baru), terlihat seperti pada contoh gambar :
c. Kemudian lakukan pengisian pada bagian Login Information, dapat dilihat seperti contoh berikut ini:
Keterangan :
Username : diisi dengan nama pengguna (boleh apa saja)
Host : Pilih Any host (tanda % jika tidak muncul otomatis, boleh diisi kan di kolom sebelah kanannya)
Password : wajib diisikan, boleh bebas. misalkan angka 12345
Re-Type : diisikan password yang sama dengan diatas.
d. Kemudian geser ke bawah, lalu klik Check All untuk mencentang seluruh checkbox yang ada di dalamnya, lalu Klik Go. Dapat dilihat seperti pada contoh gambar berikut ini:
e. Kemudian pilih nama database secara spesifik, kemudian pilih Klik Go. Terlihat seperti contoh gambar berikut ini:
f. Masih pada bagian yang sama, isikan simbol asterik/bintang ( * ) pada kotak, lalu Klik Go. Dapat dilihat contoh gambar berikut ini:
g. Jika dilakukan dengan benar, maka hasilnya akan tampak seperti contoh gambar berikut ini:
6. Jika pembuatan Privileges (Hak Akses) telah selesai, maka selanjutkan adalah menyeting IP Address komputer server secara statik misalkan IP Address adalah 192.168.1.1, dapat dilihat pada contoh gambar berikut ini:
7. Selanjutnya adalah lakukan pengaturan pada aplikasi VB.NET dengan cara Klik Project --> Add Reference --> Klik Tab NET dan cari “System.Data” kemudian klik OK.
8. Kemudian pada bagian script/coding modul koneksi dirubah/disesuaikan dengan settingan IP address maupun Privileges yang telah di buat. Selengkapnya dapat dilihat pada contoh di bawah ini:
9. Terakhir adalah matikkan settingan Windows Firewall pada komputer server.
Setelah pengaturan pada komputer server selesai, maka selanjutnya kita akan melakukan pengaturan pada komputer client.
SETTINGAN PADA KOMPUTER CLIENT
1. Copykan aplikasi VB.NET hasil compile atau yang sudah dalam bentuk EXE. (Catatan: yang di compile adalah aplikasi VB.NET yang modul koneksinya sudah di sesuaikan dengan pengaturan IP Address Server, selain itu user id dan passwordnya juga sudah disesuaikan dengan Privileges/hak aksesnya yang sudah dibuat pada komputer server)
2. Copykan juga (semisal foto/gambar dsb) file pendukung yang dibutuhkan ke komputer client
3. Lakukan penyetingan IP Address Client, seperti contoh gambar berikut ini:
Penjelasan.
IP Address disisi IP Client misalkan 192.168.1.2
Subnet mask tampil otomatis dengan menekan Tombol TAB pada keyboard
Default Getway diisikan IP Address Server yaitu 192.168.1.1
Klik OK
4. Matikan Windows Firewall pada komputer client
5. Hubungkan kabel UTP dari server ke client melalui lancard yang ada
6. Jika sudah, coba cek terlebih dahulu koneksinya, dengan cara lakukan ping baik dari client ke server ataupun dari server ke client
7. Jika ping berhasil, silahkan uji coba dengan cara jalankan aplikasi VB.NET hasil compile (file EXE) di komputer client. Misalkan masuk ke form login, kemudian login sesuai dengan data yang ada di dalam database server, jika berhasil, maka aplikasi akan terbuka pada komputer client.
Baca juga : Script/Coding Koneksi VB.NET ke database Mysql
Demikian pembahasan tentang cara menghubungkan client server pada VB.NET dengan database MYSQL, semoga bisa memberikan sedikit pencerahan tentang dunia pemrograman. Terimakasih sudah berkunjung dan semoga bermanfaat.
Cara Menghubungkan Client Server pada VB.NET dengan Database MYSQL
 Reviewed by My Profile
on
11:19 PM
Rating:
Reviewed by My Profile
on
11:19 PM
Rating:
 Reviewed by My Profile
on
11:19 PM
Rating:
Reviewed by My Profile
on
11:19 PM
Rating:


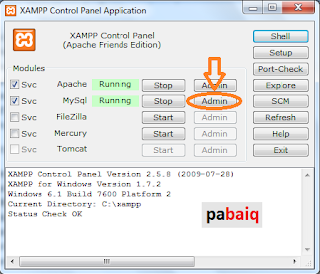

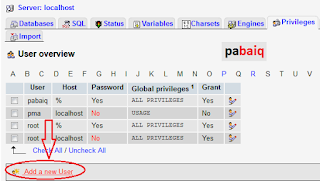






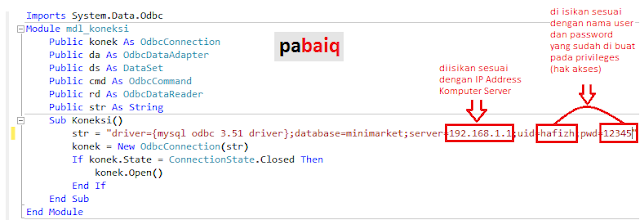

No comments:
Note: Only a member of this blog may post a comment.