Bismillah...
Dalam kegiatan ngoding seringkali kita menemukan hal-hal yang “seru”, bahkan kadang pake banget. Termasuk di dalamnya ngoding di VB.NET. Entah berkaitan dengan script yang tak kunjung runing (debug melulu), alur program yang tak logis (gagal logika), atau bahkan cara memunculkan REPORT dalam vb.net yang tak pernah berhasil.
Jika hal itu kita alami, tak jarang ingin rasanya berteriak sejadi-jadinya UWAAAAAAAAA.....
Kali ini saya akan coba berbagi solusi terkait dengan cara membuat report dengan menggunakan Crystal Report pada Visual Studio 2010. Hal ini di ilhami dari pengalaman pribadi dalam membuat report pada VB.net. Setelah mencoba beberapa cara dalam membuat report pada vb.net, ternyata Crystal report memberikan solusi yang sangat luar biasa dalam menyajikan hasil laporan yang komunikatif dalam VB.net, jadi menurut saya ini sangat recommanded.
Kenapa menggunakan Crystal Report? Sebagian alasan sudah saya sampaikan di atas, alasan lain yang ingin saya sampaikan kenapa menggunakan crystal report adalah ternyata dengan menggunakan crystal report kita dimanjakan dalam membuat laporan dalam vb.net, baik laporan sederhana yang hanya terdiri dari satu tabel, atau pun laporan yang terdiri dari dua, tiga atau beberapa tabel yang ingin kita tampilkan dalam satu laporan. It’s amazing...
Baiklah kita mulai saja.
Apa saja yang harus di persiapkan.
1. Pastikan dalam komputer kita sudah terinstal SAP Crystal Report For Visual Basic sesuai dengan OS kita atau bisa di unduh disini >>> SAP msi-32 bit atau klik disini
2. Jika sudah terinstal langkah selanjutnya adalah melakukan setting pada vb.net nya, silahkan lihat gambar berikut:
- Masuk ke vb.net, klik project, pilih Properties pada bagian bawah..
- Kemudian pada bagian bawah, pilih Advanced Compile Options
- Kemudian muncul kotak dialog Advanced Compiler Setting, lalu pada bagian target framework gantikan ke .NET Framework 4
- Setelah itu Klik OK
3. Setelah settingan selesai, maka selanjutnya kita munculkan crystal report viewer pada toolbox dengan cara:
- Klik kanan pada toolbox
- Pilih Choose Item
- Kemudian pada kotak dialog choose item pilih dan centang (beri tanda checklist) pada crystal report viewer, seperti pada gambar:
- Kemudian Klik OK
- Selanjutnya bisa dilihat pada toolbox, apakah crystal report viewer sudah muncul apa belum, jika tahapannya tidak ada yang salah maka akan muncul seperti tampilan gambar di bawah ini:
-
4. Setelah itu, kita tambahkan satu form kosong, dan tempelkan CrystalReportViewer seperti pada tampilan gambar berikut:
5. Selanjutnya kita klik CrystalReportViewer dan klik tanda PLAY pada bagian atas kanan, terlihat seperti pada gambar berikut:
6. Selanjutnya, jika kita sudah membuat laporan dengan Crystal Report maka pilih Choose a Crystal Report, seperti gambar berikut:
7. Jika belum maka pilih Create a New Crystal Report, seperti gambar berikut
- Ketik nama report
- Selanjutnya pilih Using the Report Wizard
- Kemudian KLIK OK
- Selanjutnya pilih nama DSN (cara membuat DSN/ODBC) yang sudah kita buat pada bagian Administrative Tools pada control panel, pilih nama tabel yang akan dijadikan report, jika lebih dari satu tabel, maka pilih tabel-tabel yang terkait dengan laporan yang akan kita buat.
- Kemudian Klik Next
- Setelah itu pilih field-field yang akan di tampilkan pada report kita, seperti pada gambar:
- Kemudian Klik Next
- Pada tampilan grouping, Klik Next aja...
- Pada tampilan filter fields, Klik Next aja...
- Pada bagian Report Style, silahkan pilih model tabel yang diinginkan, dan ingat sesuaikan dengan kebutuhan, bisa lihat gambar:
- Kemudian Klik Finish
- Makan akan tampil hasilnya seperti pada gambar berikut
8. Selanjutnya tinggal di edit dan report sudah siap di gunakan.
Demikian tahapan-tahapan dalam membuat laporan dengan Crystal Report dan menampilkannya dalam CrystalReportViewer, semoga bisa menjadi bagian dari solusi yang anda cari.
Terimakasih dan InsyaAllah kita bertemu lagi....
Membuat Laporan dengan Crystal Report dan Crystal Report Viewer
 Reviewed by My Profile
on
1:21 AM
Rating:
Reviewed by My Profile
on
1:21 AM
Rating:
 Reviewed by My Profile
on
1:21 AM
Rating:
Reviewed by My Profile
on
1:21 AM
Rating:



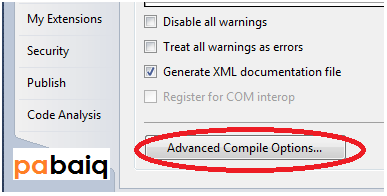


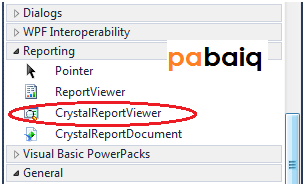
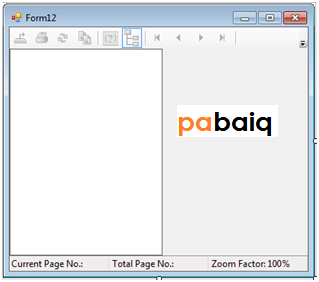
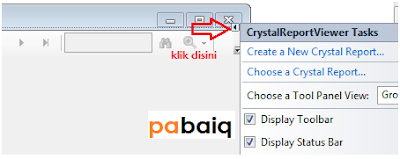
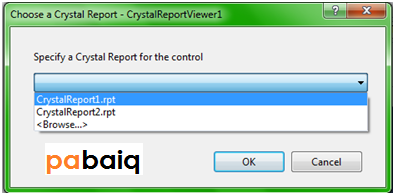
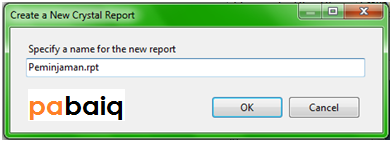
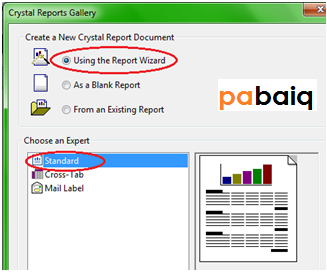



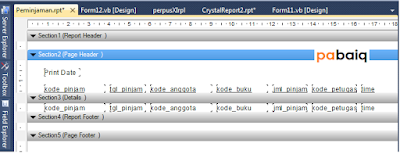
No comments:
Note: Only a member of this blog may post a comment.